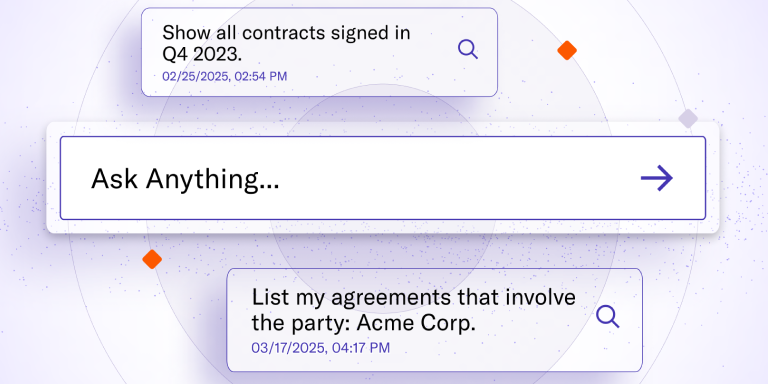Redlining, a central component of the contract negotiation process, is the process of making line edits or substantive changes to the content of a contract to reflect terms that each party is satisfied with.
Microsoft Word is one of the most common tools legal teams use to redline their contracts. Word has a lot of redline-friendly capabilities, making it easy for even the least tech-savvy teams to make and share contract edits with co-collaborators.
What Makes Word Redline-Friendly?
Microsoft Word is a top choice for drafting, editing, and reviewing contracts. It allows you to track changes and keep an eye on who made what changes and suggestions, and compare the suggested edits against the original text.
You can also make in-line edits, which are color-coded to indicate that it’s an edit. And best of all, all changes render as suggestions, allowing your team to accept and reject changes as you see fit.
How to Redline in Microsoft Word Using Track Changes
A best practice for redlining in Word is to use the “track changes” feature. While you can manually strikethrough and change the color of edited text, that manual effort adds more time to an already time-consuming process.
To redline contracts in Word using track changes, follow these steps:
- Navigate to the top menu and click “Review.”
- In the Review toolbar below, click “Tracking.”
- Toggle the “Track Changes” button to on. This will render all new changes in a new color and show deleted text in a textbox to the right.
- To comment, highlight the text you want to comment on, right click, and select “New Comment.” Alternatively, you can click the “Comment” button in the toolbar.
- To accept changes, click on the edited text, then navigate to the Review toolbar and select “Accept.” Here, you have the option to accept just one or all changes.
- To reject changes, navigate to the Review toolbar and select “Reject.”
- To resolve comments, right click on the comment box then select “Resolve comment.”
Protip: For the sake of transparency, it’s better to resolve than delete comments so all parties can keep track of activity in the document.
Things to Keep in Mind About Redlining in Word
While Word is a common tool for redlining contracts, it does have some shortcomings to be aware of. Word is on-premises software, which means each version lives on your personal device and so updates can’t be tracked in real-time.
This makes collaboration a little more strained and leaves room for error when tracking versions. As a result, it’s crucial that you update the title of each version to indicate recency.
Takeaways
Redlining in Word is fairly straightforward but not without its disadvantages. Using a CLM with a Word integration is best for redlining your contracts. Not only does it keep track of contract versions, but it also provides real-time updates on the status of each agreement.
See it in action — request a demo of LinkSquares today!
For more redlining tips like these, check out our most popular eBook, How to Redline Contracts: Art & Etiquette for Better Back-and-Forth.

Subscribe to the LinkSquares Blog
Stay up to date on best practices for GCs and legal teams, current events, legal tech, and more.