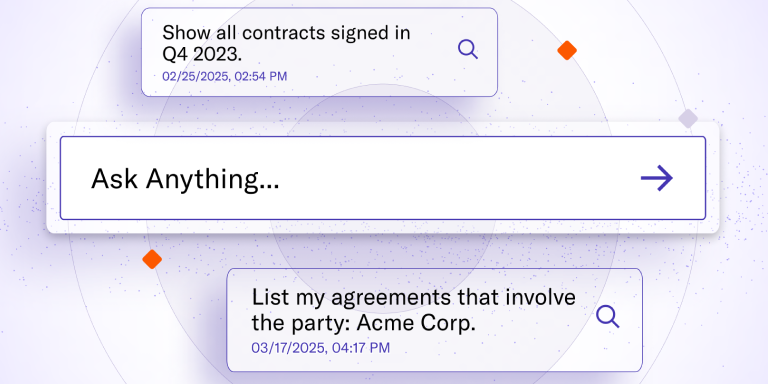Redlining a contract is the process of editing the language or clauses of an agreement during contract negotiation to reflect the goals of each transacting party. And without the right tools, it can be painful. Since redlining is one of the most critical steps in the contract lifecycle management process, it’s important that it is as seamless as possible.
Google Docs is more collaborative and redline-friendly than Word and PDF contracts. It has all the functionality of Microsoft Word and the added benefit of being cloud-based rather than on-premises.
Benefits of Redlining Contracts in Google Docs
Google Docs is a dynamic, cloud-based word-processing tool available as part of Google’s suite of products. This makes it accessible to teams everywhere and doesn’t require specialized knowledge to operate.
Like Word, Google Docs allows you to make in-line edits and track changes all in one place. Unlike Word, however, Google Docs allows multiple people to edit at the same time while still keeping track of who made what changes.
It also comes built-in with functionality that allows you to view the contract’s edit history over the course of the contract’s lifetime. Plus, since Google Docs is cloud-based, there is no need to download software, and the changes are updated in real-time.
Redlining a Document in Google Docs
For the sake of transparency, it’s best to redline a contract in Google Docs using “Suggesting” mode, which allows edits to be proposed as suggestions. This functions much like the “track changes” function in Word and allows editors to suggest line edits and make comments where necessary.
Redline your contract in Google Docs using the following steps:
- In the top right-hand corner, under the share button, select “Suggesting” from the drop-down menu. This will cause your changes to render in a different color and be associated with the name of the person making the edits.
- Make in-line edits as you see fit.
- Place the cursor where you want to remove text and hit the “backspace” or “delete” key on your keyboard.
- To add text, place the cursor where you want to add text and type.
- To comment, highlight the desired text, then click the blue plus sign that appears to the right. Alternatively, you can right-click and select “Comment.”
- To accept changes, click the checkmark in the top right corner of the text box to the right of the changed text. Click the “X” to reject changes.
- To resolve a comment after making necessary changes, click the checkmark in the top right corner of the text box. This will hide the comment from the discussion, but it will still be available if you click the square dialogue box in the top right-hand corner.
- To check the document history, click the timestamp at the top of the document.
Takeaways
Google Docs is an excellent tool for redlining contracts. But because different versions of an agreement can easily get lost in the belly of G-Suite, an end-to-end CLM tool that integrates with your redlining tools is your best bet. Request a demo of LinkSquares today.

Subscribe to the LinkSquares Blog
Stay up to date on best practices for GCs and legal teams, current events, legal tech, and more.